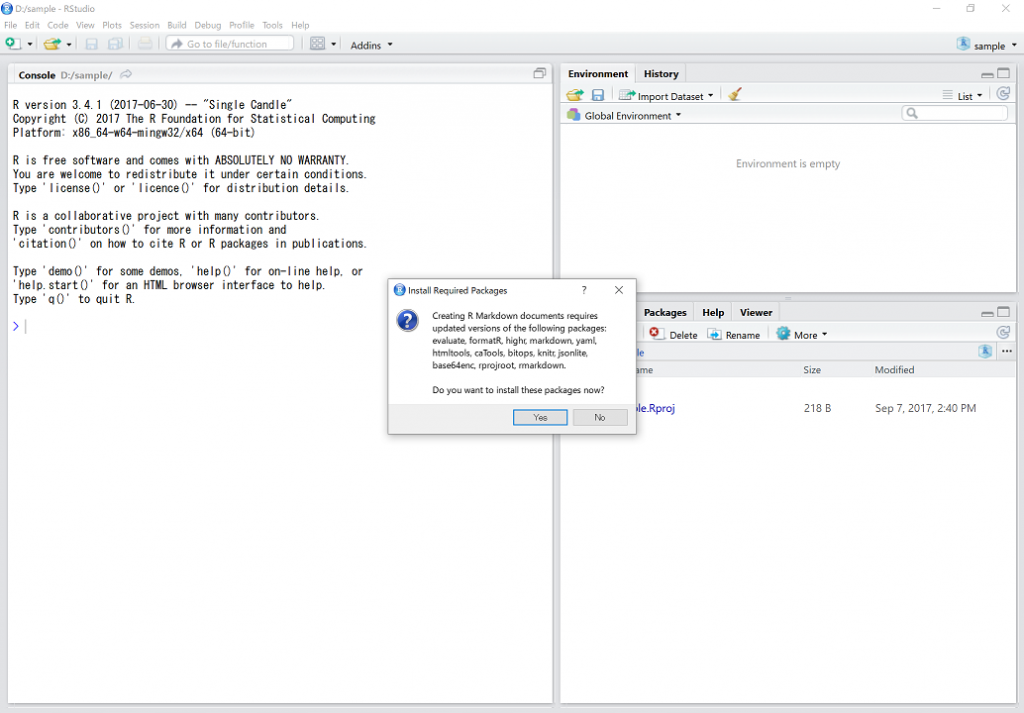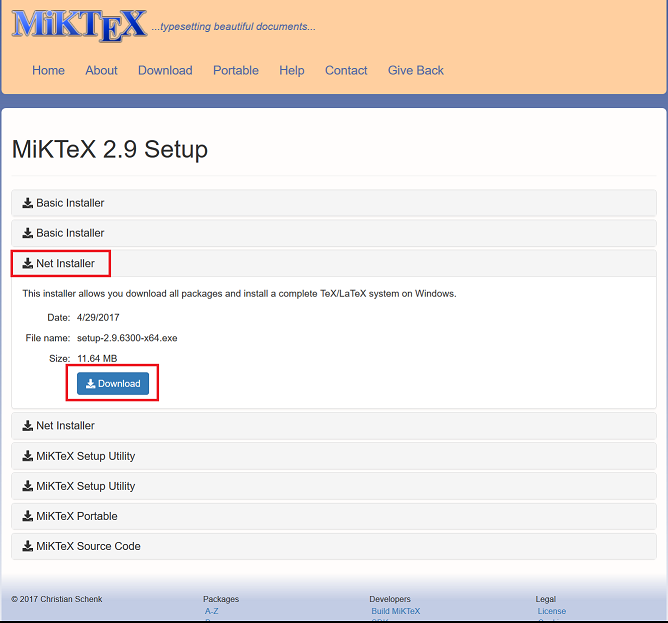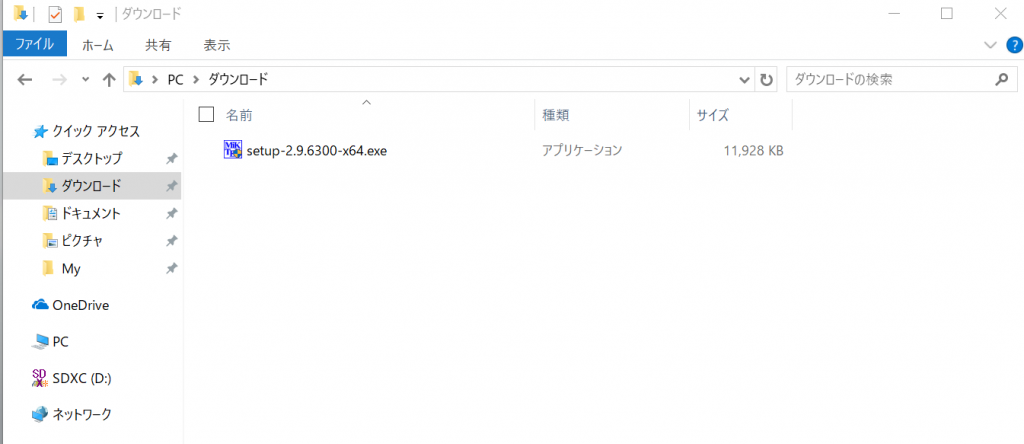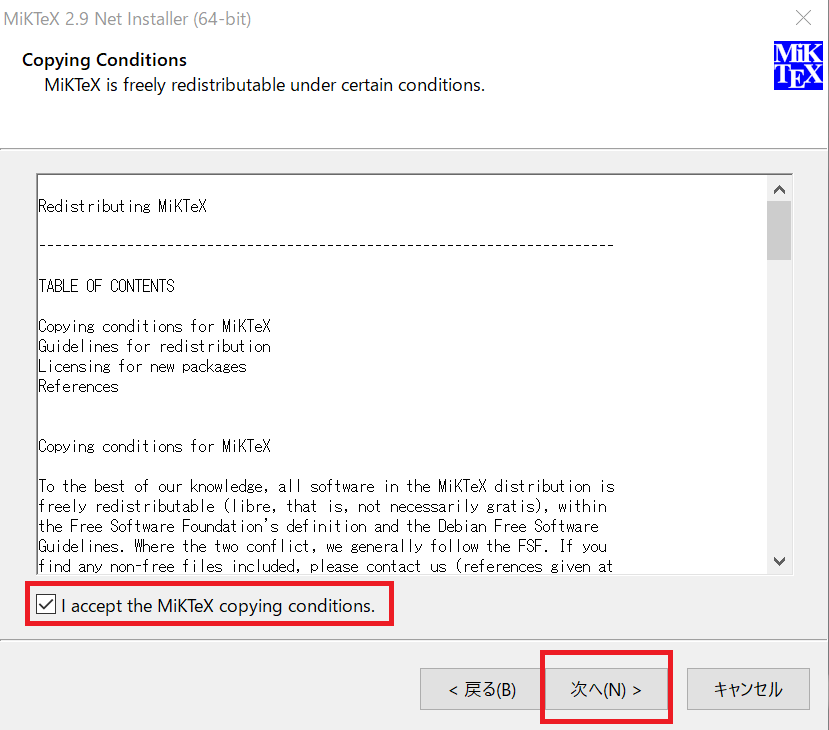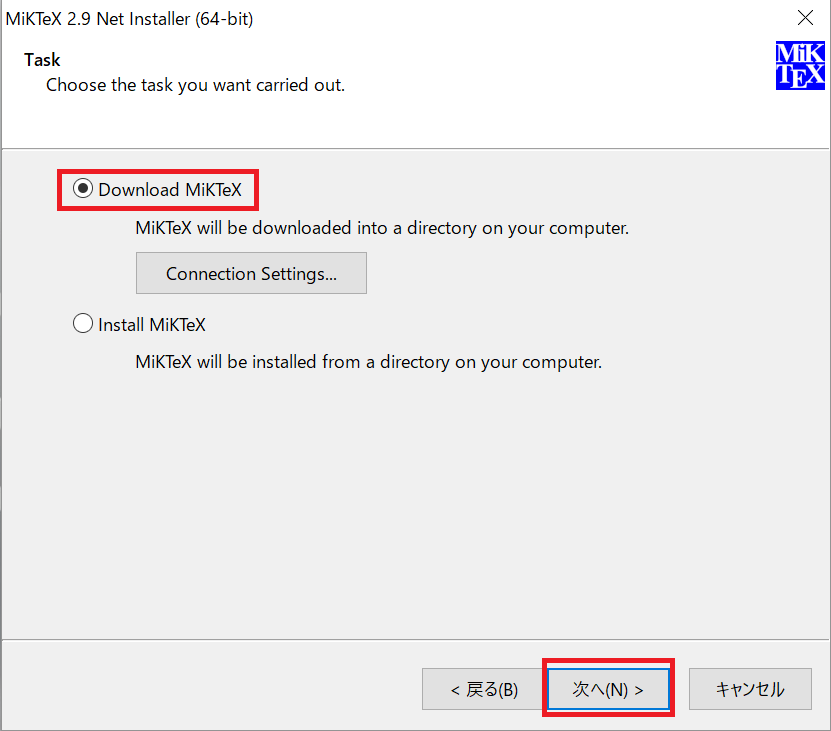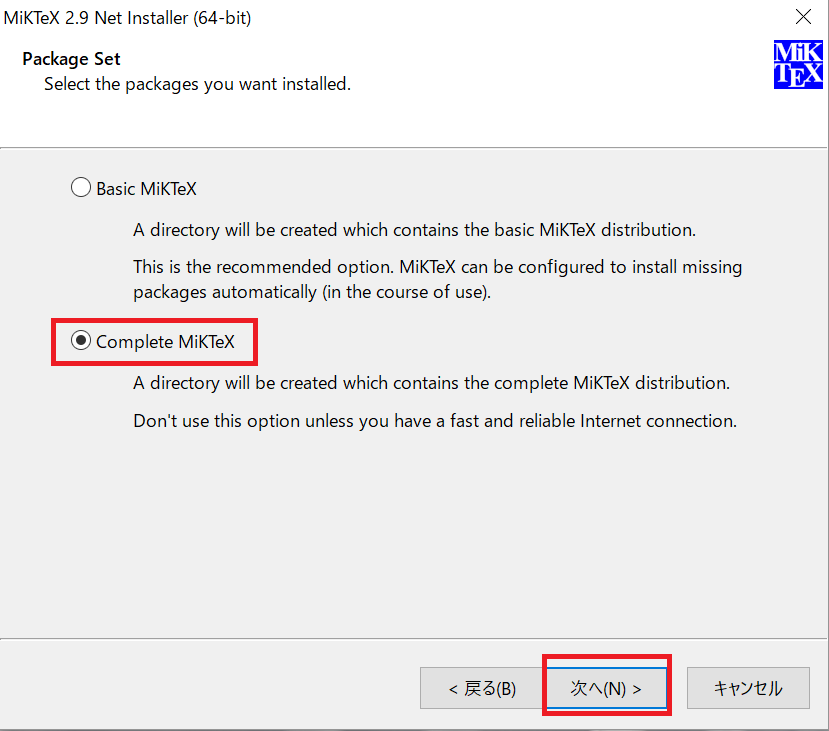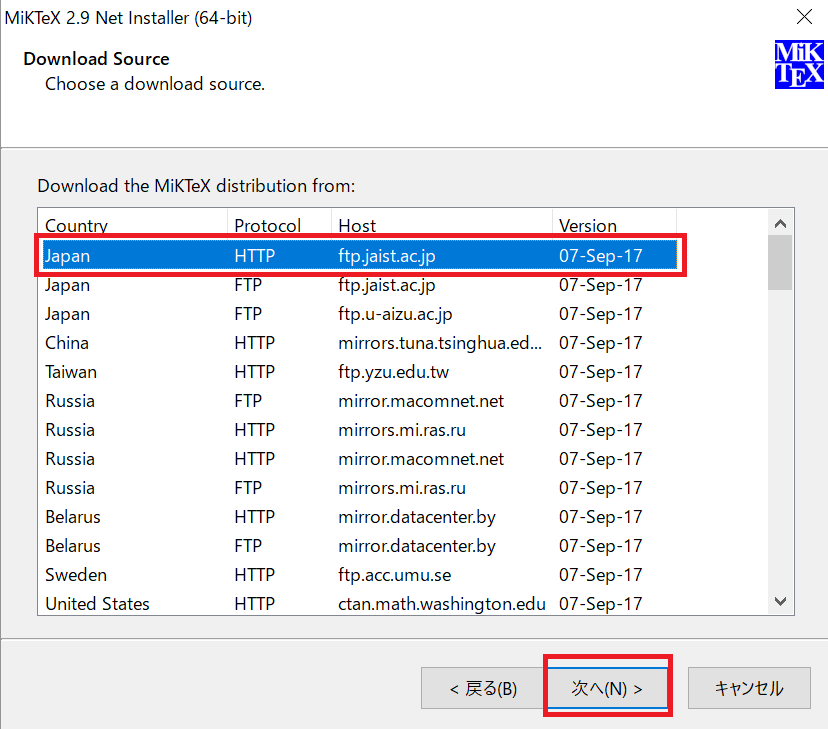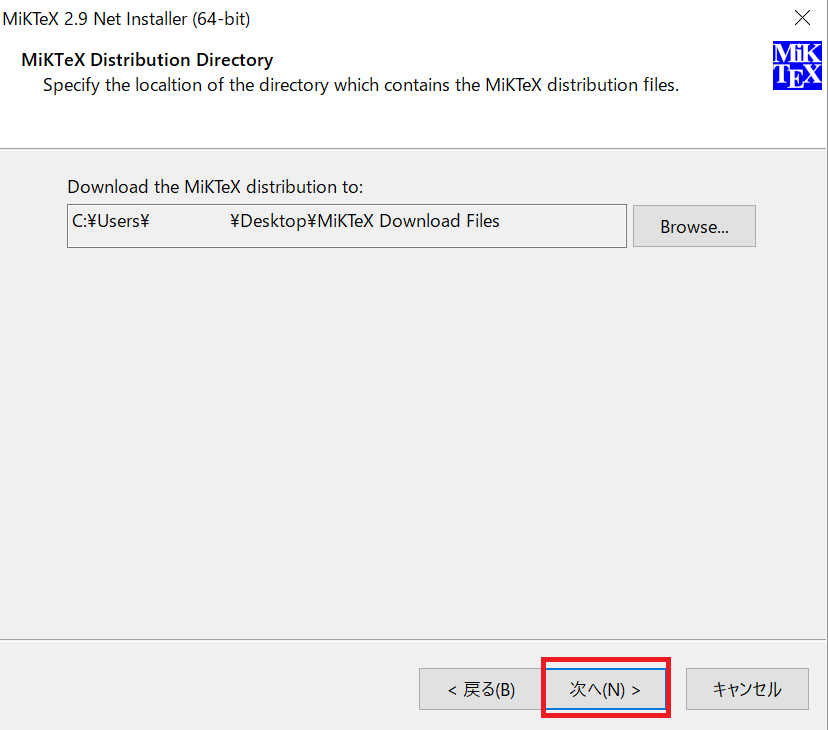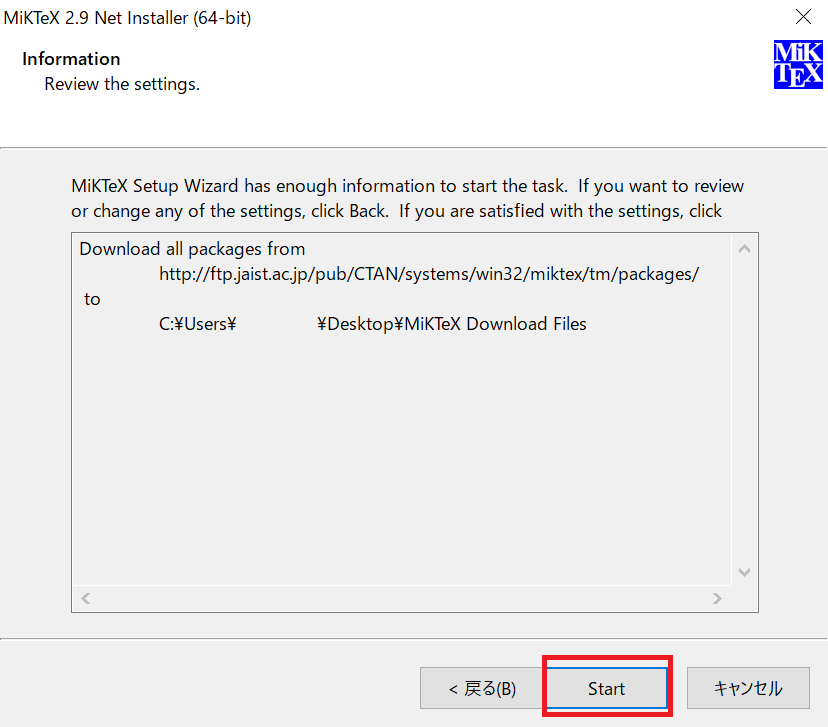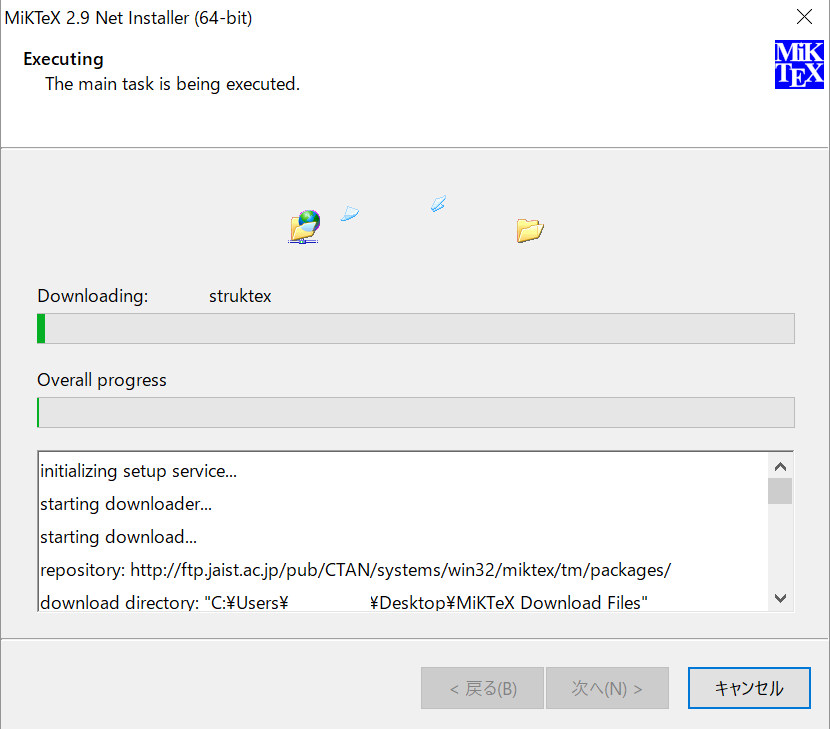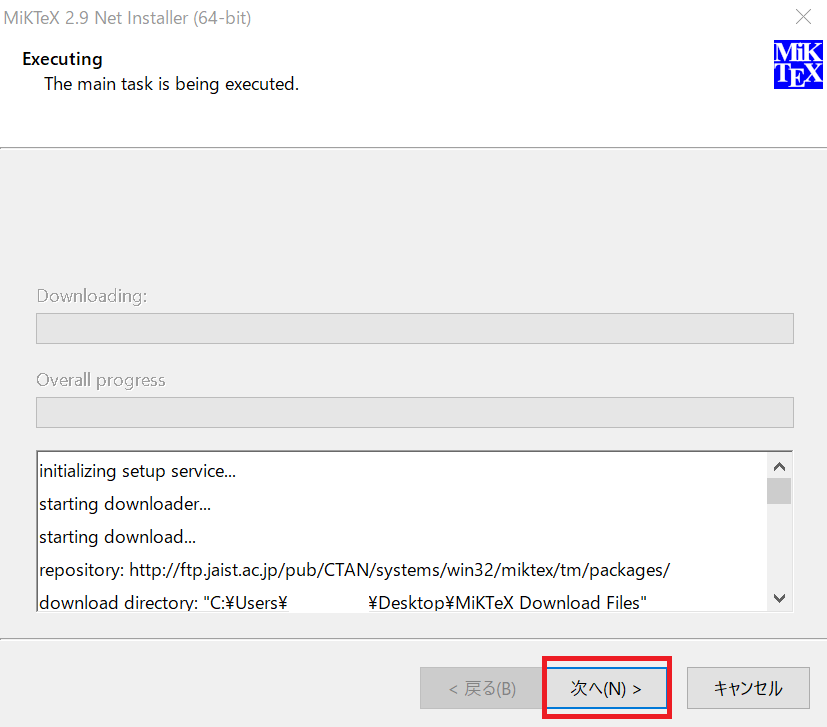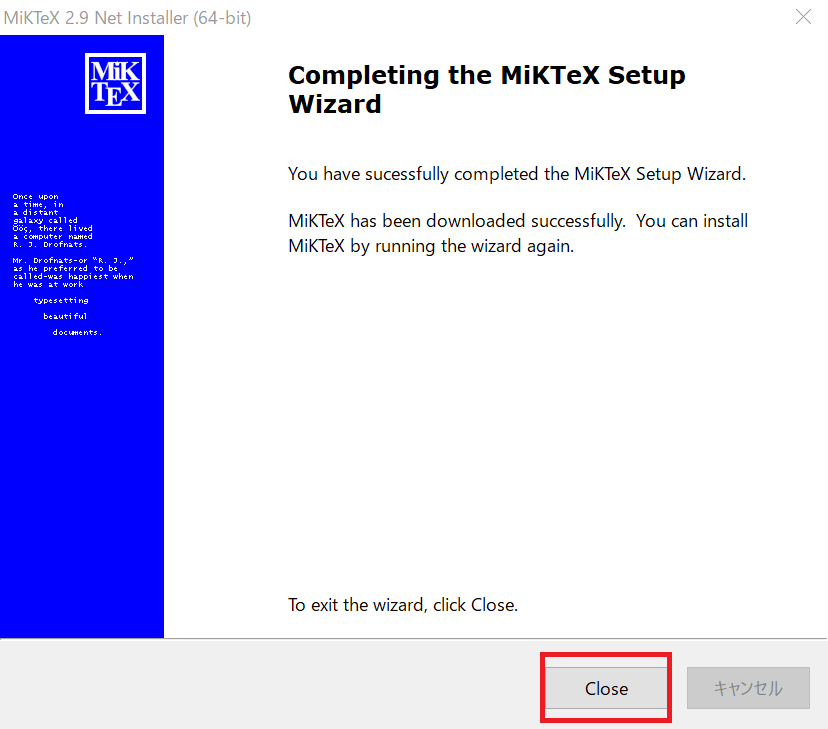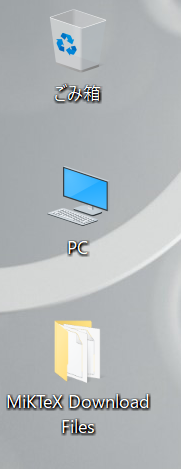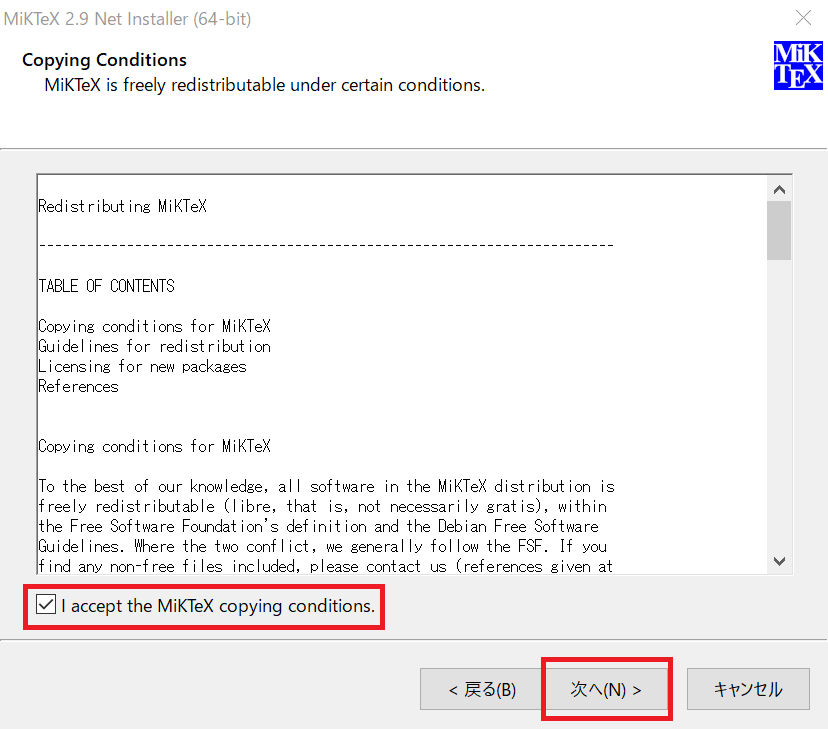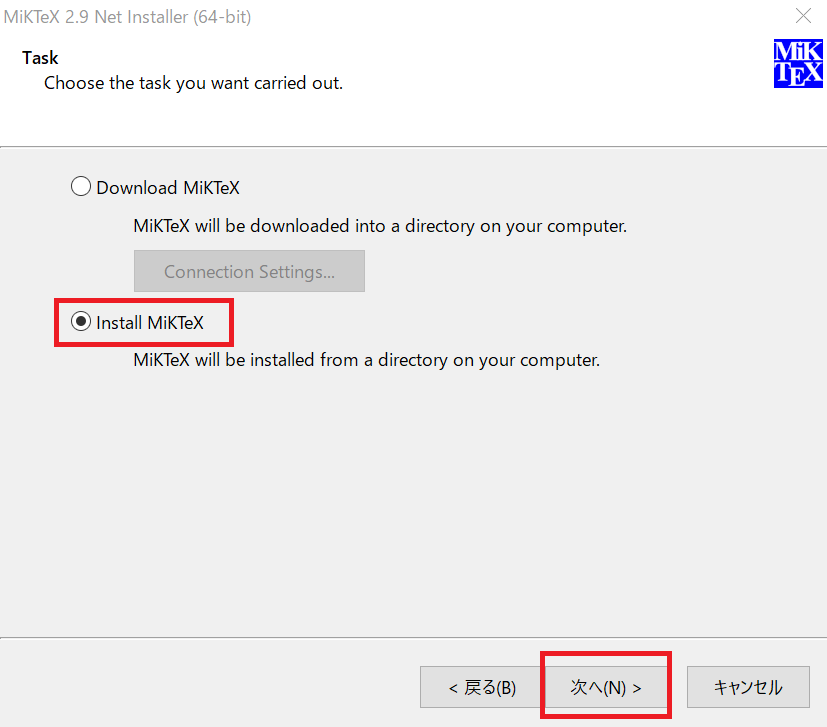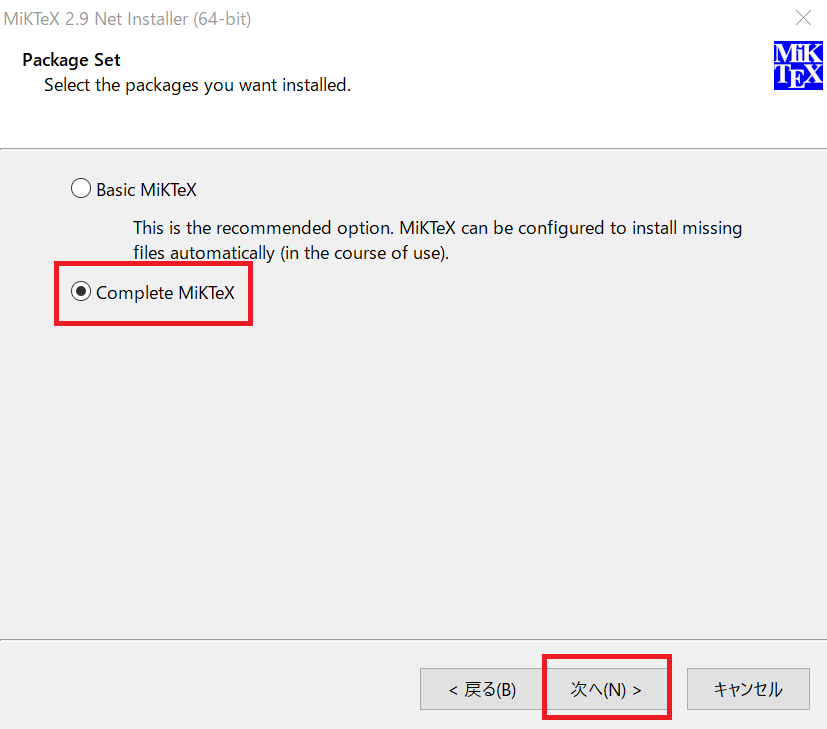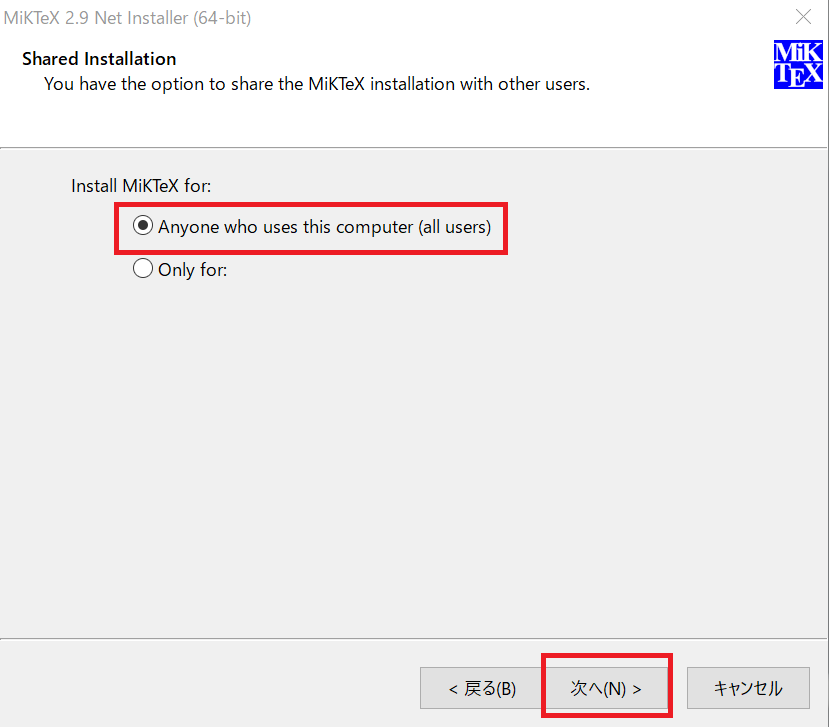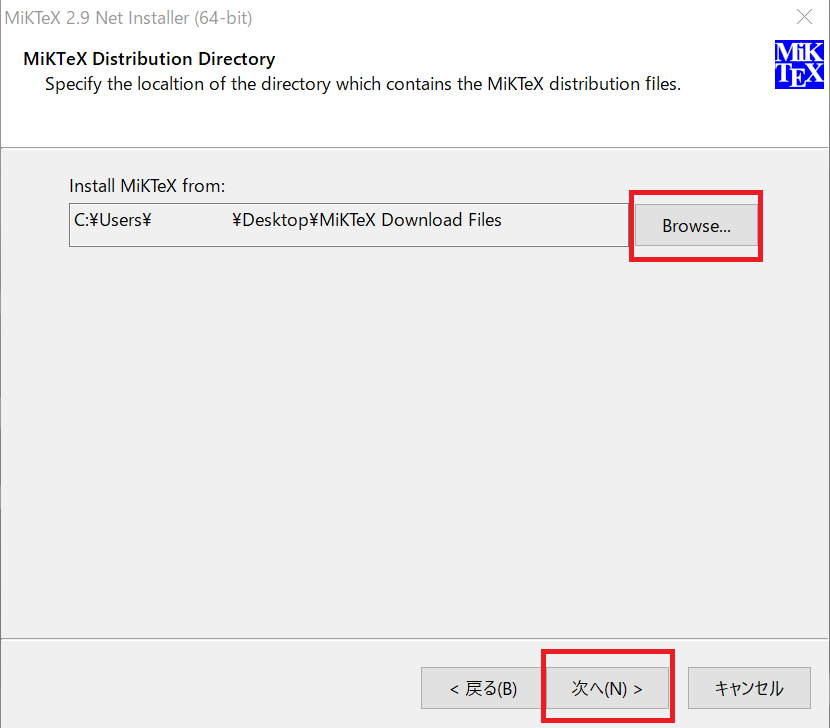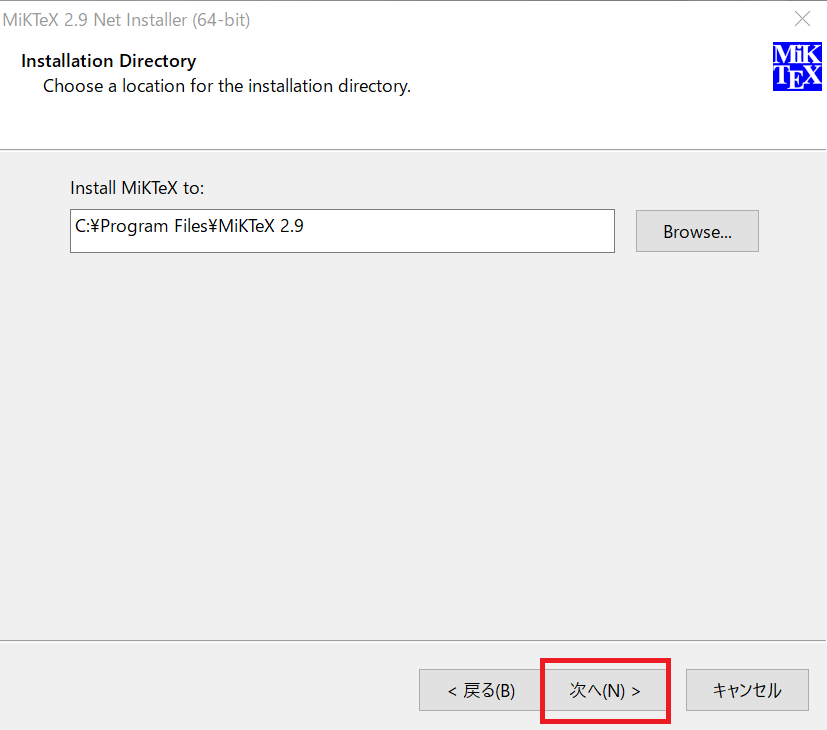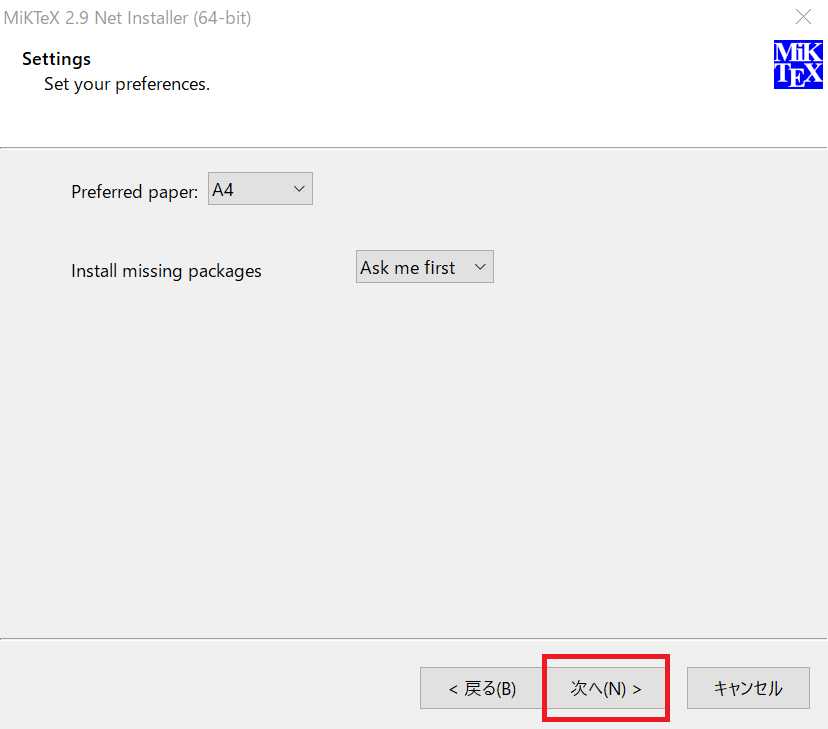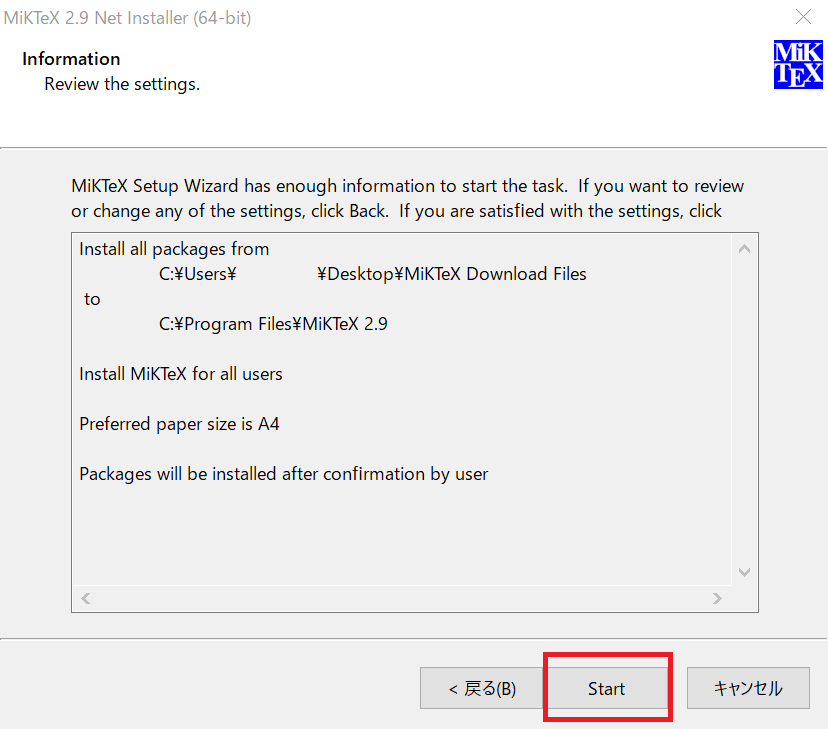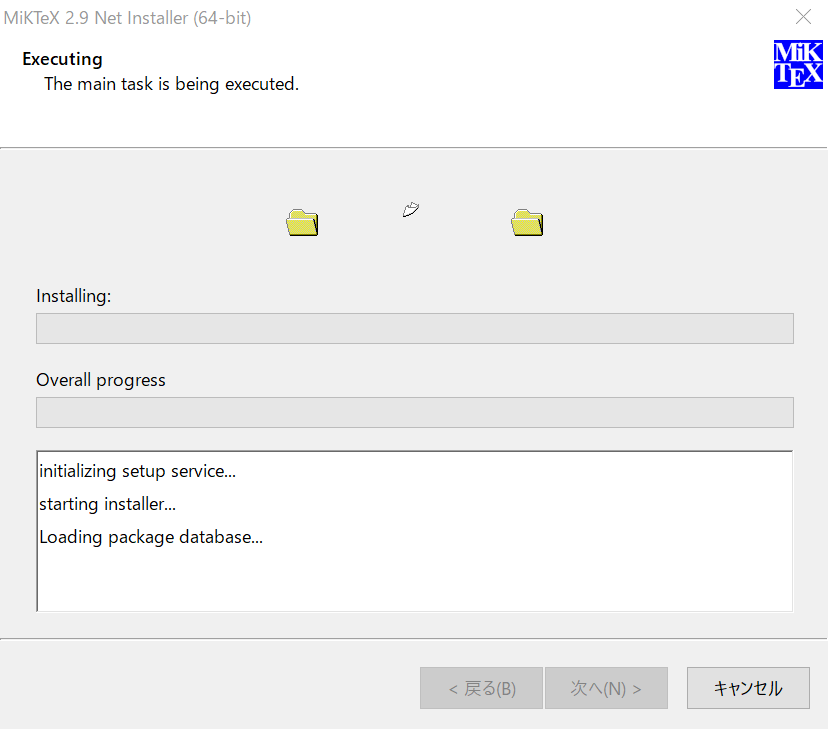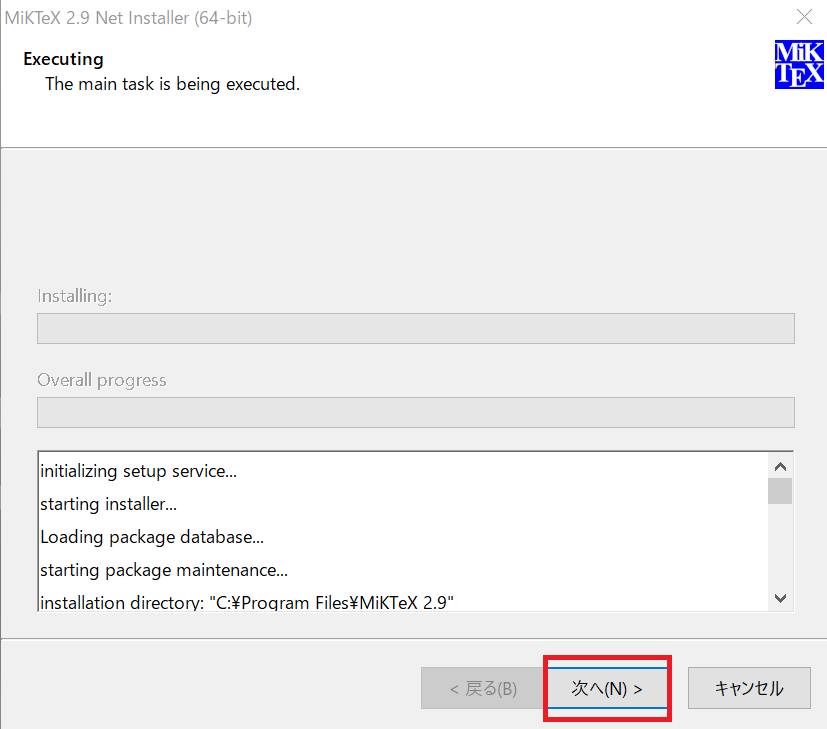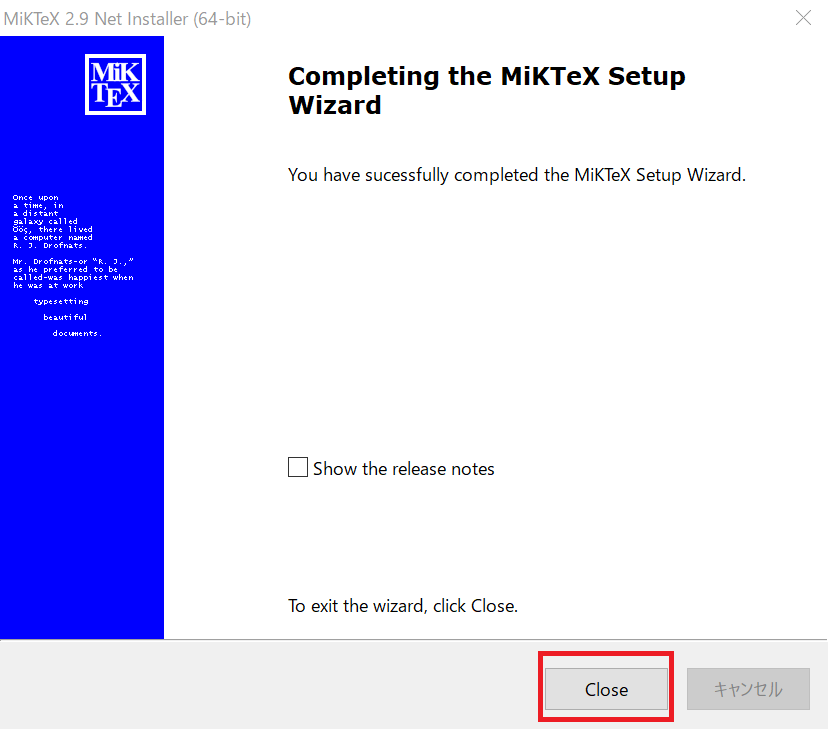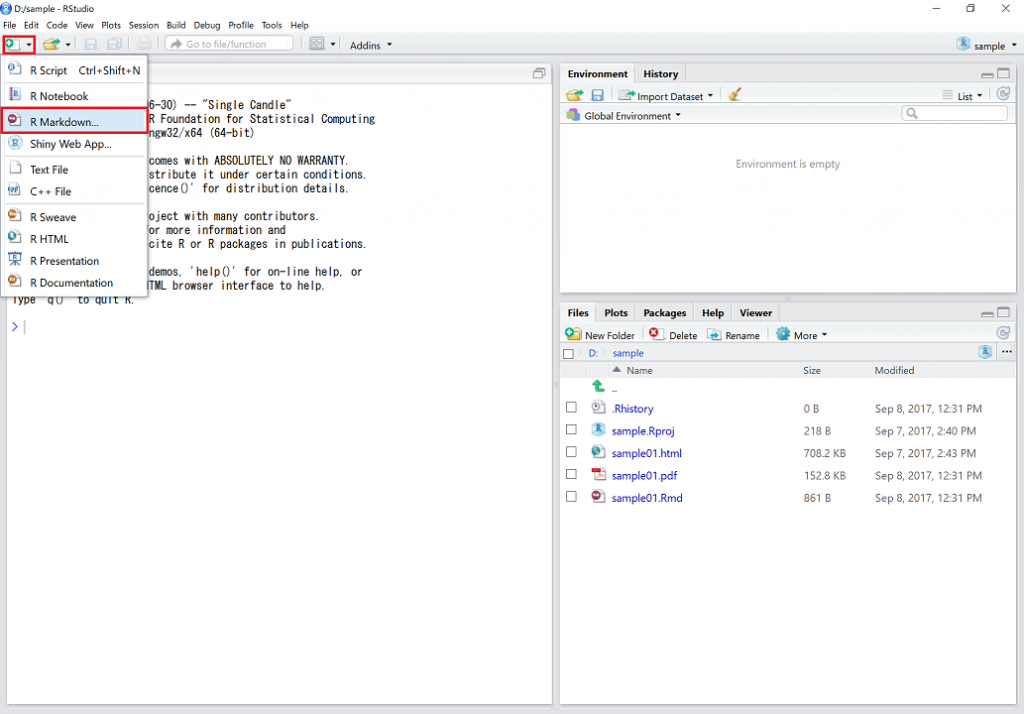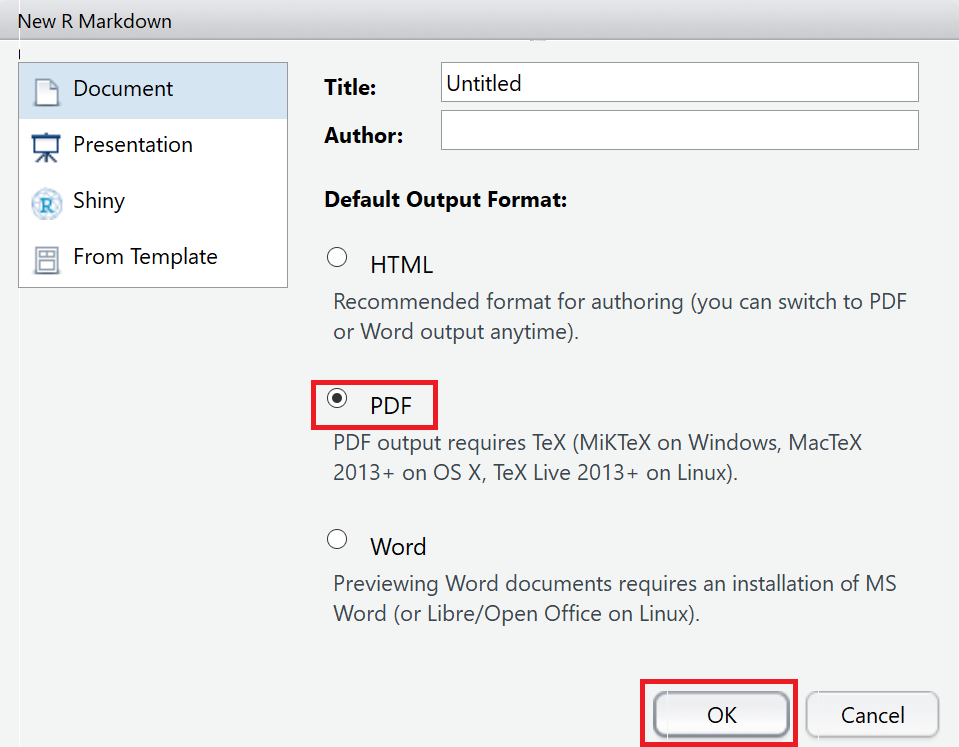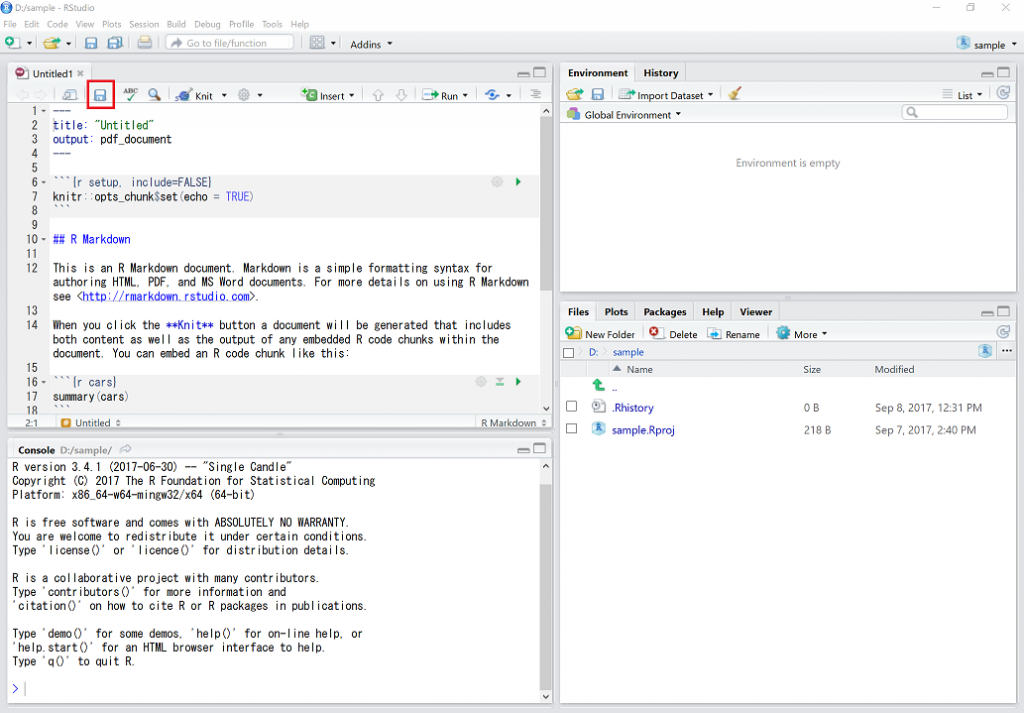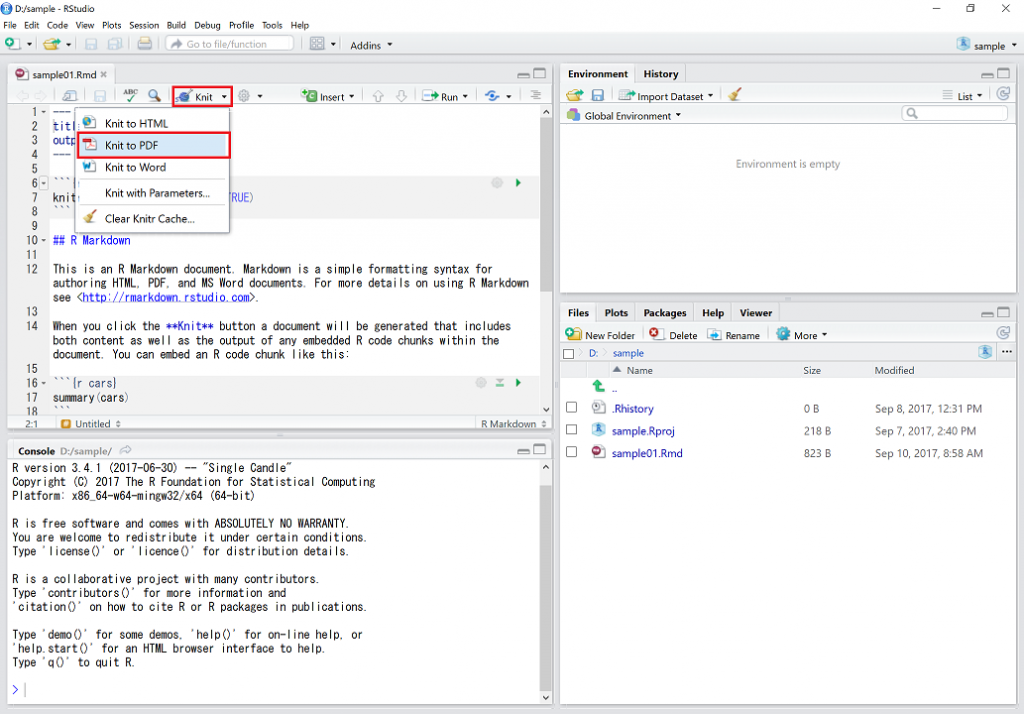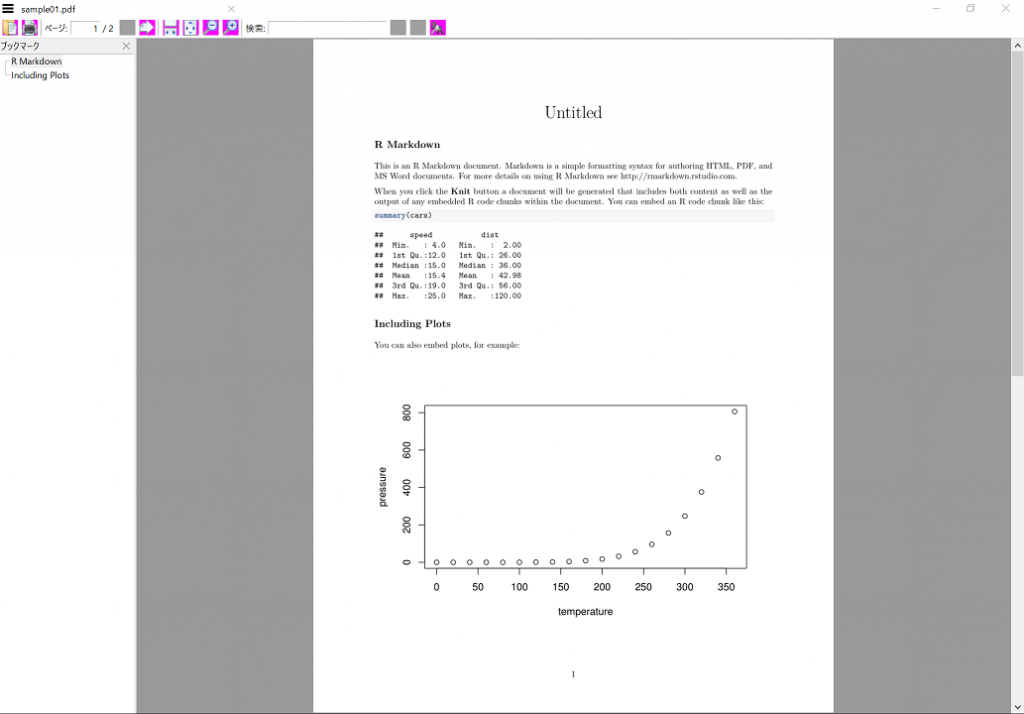最初に、Knit to PDFを実行した際には、次のように必要なパッケージのインストールを要求されますので、「Yes」ボタンをクリックしインストールします。
Knit to PDFを実行するためには、Tex環境を構築する必要があります。Tex環境を構築していない場合は、RStudioが次のようなエラーを出力します。そして、Tex環境MiKTex(Complete)を提案します。
"C:/Program Files/RStudio/bin/pandoc/pandoc" +RTS -K512m -RTS sample01.utf8.md --to latex --from markdown+autolink_bare_uris+ascii_identifiers+tex_math_single_backslash --output sample01.pdf --template "C:\Users\[user]\Documents\R\win-library\3.4\rmarkdown\rmd\latex\default-1.17.0.2.tex" --highlight-style tango --latex-engine pdflatex --variable graphics=yes --variable "geometry:margin=1in"
pandoc.exe: pdflatex not found. pdflatex is needed for pdf output.
エラー: pandoc document conversion failed with error 41
追加情報: 警告メッセージ:
命令 '"C:/Program Files/RStudio/bin/pandoc/pandoc" +RTS -K512m -RTS sample01.utf8.md --to latex --from markdown+autolink_bare_uris+ascii_identifiers+tex_math_single_backslash --output sample01.pdf --template "C:\Users\[user]\Documents\R\win-library\3.4\rmarkdown\rmd\latex\default-1.17.0.2.tex" --highlight-style tango --latex-engine pdflatex --variable graphics=yes --variable "geometry:margin=1in"' の実行は状態 41 を持ちました
実行が停止されました
No TeX installation detected (TeX is required to create PDF output). You should install a recommended TeX distribution for your platform:
Windows: MiKTeX (Complete) - http://miktex.org/2.9/setup
(NOTE: Be sure to download the Complete rather than Basic installation)
Mac OS X: TexLive 2013 (Full) - http://tug.org/mactex/
(NOTE: Download with Safari rather than Chrome _strongly_ recommended)
Linux: Use system package manager
ここでは、RStudioから提案されたMiKTex(Complete)環境を構築します。次のサイトに移動し、インストーラーをダウンロードします。
Complete版をインストールするために、Net Installerのインストーラーをダウンロードします。
ダウンロードしたインストーラーを実行します。
同意できる場合は、チェックを入れ、「次へ」ボタンをクリックします。
Download MiKTexにチェックを入れ、「次へ」をクリックします。MiKTexのComplete版のインストール手順は、2段階で行います。第1段階はファイルのダウンロードを行い、第2段階はダウンロードしたファイルをインストールするという流れになります。今回は、第1段階のファイルのダウンロードになります。
Complete MiKTeXにチェックを入れ、「次へ」をクリックします。
どこからダウンロードするかを選択します。特にこだわりがなければ、一番上で良いでしょう。選択後、「次へ」をクリックします。
ダウンロードしたファイルをどこに保存するのかを指定します。デフォルトでは、デスクトップに「MiKTeX Download Files」フォルダが作成され、その中にダウンロードファイルが格納されます。指定後、「次へ」をクリックします。
確認画面が表示されますので、問題がなければ「Start」をクリックします。
ダウンロードが開始されます。
ダウンロードが完了しましたら、「次へ」をクリックします。
ここまでで、第1段階が完了になります。「Close」ボタンをクリックし、画面を閉じます。
デスクトップに「MiKTeX Download Files」が作成されていることが確認できます。
再度、MiKTeXのインストーラーを実行します。ここからは、第2段階になります。
同意できる場合は、チェックを入れ、「次へ」をクリックします。
Install MiKTeXにチェックを入れ、「次へ」をクリックします。
Complete MiKTeXにチェックを入れ、「次へ」をクリックします。
どのユーザーがMiKTeXを利用できるのかを指定します。特に問題がなければ、すべてのユーザーがMiKTeXを使用できる、Anyone who uses this computer (all users) にチェックを入れます。その後、「次へ」をクリックします。
第1段階で、ダウンロードしたファイルの格納先フォルダを指定します。指定後、「次へ」をクリックします。
インストール先フォルダを指定します。特にこだわりがなければ、そのまま「次へ」をクリックします。
設定を行います。特にこだわりがなければ、そのまま「次へ」をクリックします。
確認画面が表示されます。確認後、「Start」ボタンをクリックします。
インストールが開始されます。
インストールが完了しましたら、「次へ」をクリックします。
インストールが完了しましたので、「Close」ボタンをクリックし、画面を閉じます。
ファイルの新規作成から、R Markdownをクリックします。
PDFにチェックを入れ、「OK」ボタンをクリックします。
一度、ファイルの保存をします。ここでは、ファイル名を「sample01」として保存しました。
Knitボタンまたは、Knit to PDFボタンをクリックすると、PDFが作成されます。
ビューアーが立ち上がり、PDFが表示されます。